Introduction to MS Excel
Microsoft Excel is one of the most powerful and widely-used spreadsheet applications. It enables users to Organize, Analyze, and Visualize data efficiently. From performing basic calculations to creating complex financial models, Excel provides an array of functions and tools to simplify tasks for both beginners and advanced users. Whether you're managing budgets, tracking data trends, or Automating Processes with formulas, Excel is an essential tool for professionals across industries.
Understanding Columns and Rows in MS Excel
In MS Excel, the basic structure of every worksheet is built on Columns and Rows, forming a Grid. Columns run vertically and are labeled alphabetically (A, B, C...), while rows run horizontally and are numbered (1, 2, 3...). The intersection of a column and row is called a Cell, where data is entered and stored. Each cell is identified by a unique cell reference or cell address, formed by combining the column letter and the row number. For example, the intersection of Column C and Row 7 is referred to as Cell C7.
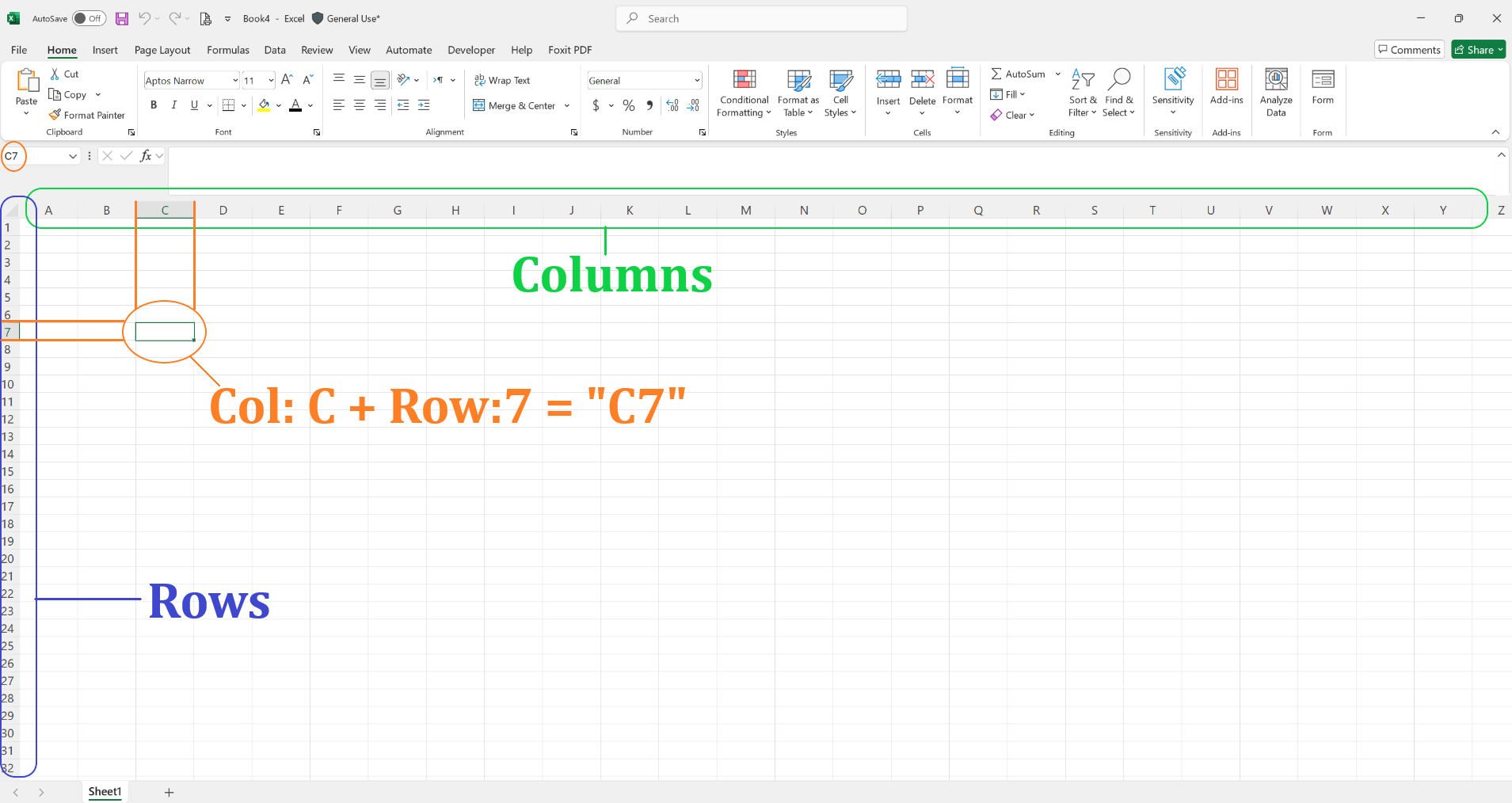
Basic Arithmetic Functions in MS Excel
In MS Excel, you can easily perform arithmetic calculations in two ways: Direct Calculations in a cell or by Referencing Data from other cells. Regardless of the method, every formula or arithmetic operation must start with either an equal sign (=) or plus sign (+). If you don't begin with one of these, MS Excel will treat your input as plain text and won't perform any calculations.
1. Direct Calculation in a Cell.
You can perform basic math directly in any cell by typing a formula for example:
Typing =5+5 in a cell will result in 10.
Similarly, =10-3 will return 7
2. Calculations by Referencing Cells
A more powerful way to use Excel is by referencing data from other cells. When you reference cells, Excel will automatically update the result if the data in those cells changes. Here are some basic arithmetic operations using cell references:
- Addition (+):
=A1 + B1will add the values in cells A1 and B1. - Subtraction (-):
=A1 - B1will subtract the value in B1 from A1. - Multiplication (*):
=A1 * B1will multiply the values in A1 and B1. - Division (/):
=A1 / B1will divide the value in A1 by the value in B1.
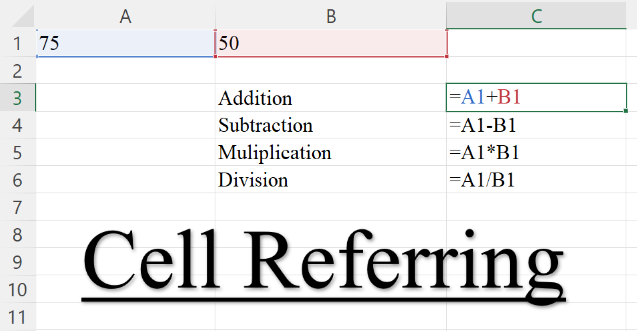
Explanation:
- When you reference a cell in a formula, the cell's name in the formula will automatically be highlighted with a matching font color, making it easier to identify and track which cell is being used.
- To edit / modify the formula or calculation you can double click the cell where formula is entered or press F2 key, after editing press enter to TAB key to apply changes.
Why use Cell References?
When you reference cells for your calculations, the results are dynamic. For example, if the value in cell A1 changes, Excel will automatically recalculate any formula that uses A1 as a reference, ensuring that your results are always up to date. This is particularly useful when working with large data sets where values might change frequently.
Understanding Parentheses ( ) in MS Excel
Parentheses () in MS Excel are used to control the order of operations in formulas, ensuring that certain parts of a calculation are performed first. This is important because MS Excel follows a specific sequence, called BODMAS (Brackets, Orders (i.e., powers and roots), Division, Multiplication, Addition, Subtraction), when performing arithmetic operations.
How Parantheses Work:
- When you wrap a part of a formula in parentheses, MS Excel will calculate that part first, before performing any other operations outside the parentheses.
- Without parentheses, MS Excel will follow the default order of operations, which might lead to different results.
Example 1: Without Parantheses
Let's say you have the formula =2 + 3 * 4
According to the order of operations, MS Excel will first Multiply 3 * 4, giving 12, and then Add 2, resulting in 14.
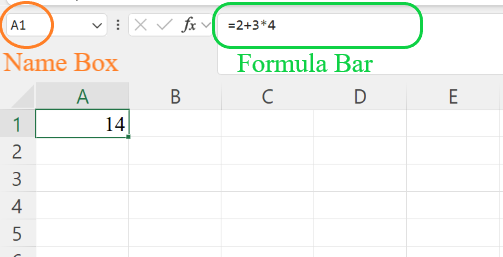
Explanation:
- Name Box: Displays the cell name on which currently your cursor or cell pointer is.
- Formula Bar: Displays the formula / calculation typed in the cell.
- 14 is the result of the calculation performed
Example 2: With Parentheses
If you modify the formula to =(2 + 3) * 4 MS Excel will perform the addition inside the parentheses first:
2 + 3 equals 5, and then MS Excel will Multiply that result by 4, giving 20.
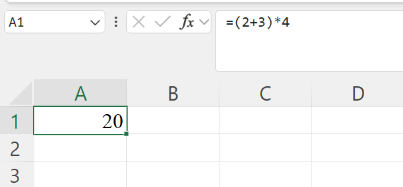
When to Use Parentheses:
- To control calculation order: Use parentheses when you want certain operations to occur first.
- To ensure accuracy: When writing complex formulas, parentheses help ensure that Excel calculates things the way you intend.
- Nesting parentheses: You can use parentheses within parentheses (called nested parentheses) for even more control. For example,
= ((2 + 3) * (4 + 1))will add both expressions first (resulting in 5 and 5), then multiply them to get 25.
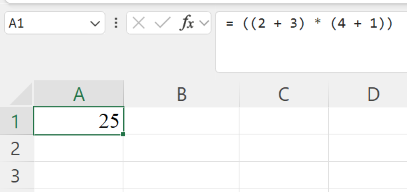
Common Example:
In more complex formulas, such as calculating percentages or averages, parentheses ensure the correct part of the equation is calculated first.
For example, the formula =(A1 + B1) / 2 will add the values in cells A1 and B1 first and then divide the result by 2.
Using parentheses correctly is essential for getting the right results in Excel, especially when working with multiple operations in a formula.
Hands-On Assignment: Test Your Skills
Objective: Apply the concepts you've learned about cell references and basic calculations in Excel.
Instructions
- Calculate the Obtained Marks by summing up the marks from each subject for each student.
- Calculate the Percentage based on the Total Marks.
Note: Your formulas should be dynamic, meaning if any of the subject marks are updated, the Obtained Marks and Percentage should automatically reflect the new values.
Submit Your Completed Assignment
Please save your completed assignment file, and email it to: assignments@muamlati.com